Recently I had a customer who needed us to setup the ability to scan to a SMB share. I reviewed the manual which provided basic information but after following it, I could not get the scanner to save the scanned document on the server. We contacted the copier company and the information they provided did not resolve the issue. Using a packet capture tool, I was able to see why it was not working and able to resolve. I have put this post together to help others who may run into this.
1. Create a folder on the server/workstation. In this case I made a folder called “Scans” off of C:\Scans.
2. Next Share that folder with Everyone in the share and give it full control. In my example the share is called “Scans”
3. Since the Server/Workstation is on a domain, I need to create a domain account. In my case, I created a domain account called “Konicascan” and set a password for it. Please note that my NETBIOS domain\workgroup name in this example is “PS”. We will need that info later.
4. On the folder I created C:\Scans I set the NTFS permissions for my account “Konicascan” to have full control.
5. Now let’s program the Konica/Minolta Bizhub. Login to the device using a web browser. Select Login as Administrator. Please note the default password on my unit is “12345678“.
 6. Now click on the Network Tab.
6. Now click on the Network Tab.
7. On the left side select SMB Setting, Client Setting. In the box NTLM Setting, change the value to v1/v2 if you are using Windows XP SP2, Vista or higher operating system as shown below, and then click OK
8. Now still under the SMB Setting, select Print Setting. Then in the Workgroup field enter in the NETBios Domain name or the Workgroup in CAPS. In this example my Server\Workstation is joined to a domain called PS. Then click OK.
9. Now click on the Store Address Tab. You will then be in the Address Book. The address book on the Konica/Minolta is used like a directory and settings for scanning, emailing, faxing, etc. Select New Registration or edit an existing SMB registration by clicking Edit. In my case I am selecting New Registration.
10. I then select SMB and select OK.
11. Under the No. radio button I select Use opening number. You can of course select a number which is relative to where you want the icon to appear on the copier, with 1 being the first or highest number.
Then in the Name field enter in a name for the Icon on the copier. In the Index selection, I selected PQRS since my name starts with “Scan to my SMB”. I also checked the Main box.
In the Destination Information, for Host Address enter in the IP address of the Server\Workstation where we crated the share at. If you want to use a name instead of the IP Address, check the box, Please check to enter host name. For the File Path, I entered \SCANS since my share is called SCANS. Please note to enter this is all CAPS.
For the User ID, I entered in my domain user account I created in step 3, in this example KONICASCAN, this should also be in CAPS. Then type in the password for the user account, and click OK.
There you have it! You can now scan on the copier to your share.
Important things to note. The reason we need to change the Workgroup in Print Settings is because the Konica/Minolta does not support us entering in the user name like NETBIOSNAME\UserName, or in this example PS\KONICASCAN. A lot of other brand copiers like Canon or Ricoh will allow you to enter in the NETBios\UserName. In order for it to pass authentication to the share, it appends the username with the Workgroup from the Print Settings section. This I discovered by using WireShark and capturing the packets. Another important thing to note is to make sure to set the NTLM settings to v1/v2 as Windows XP SP2, Vista/7 and higher use NTLM v2.

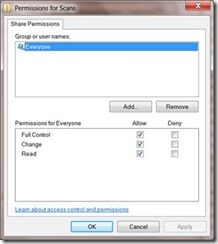
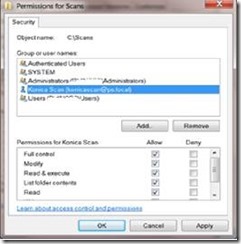
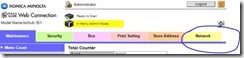
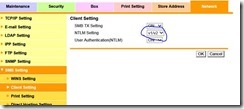
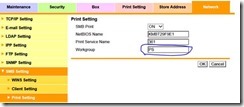
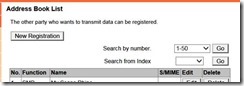
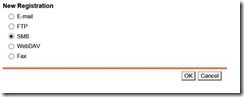
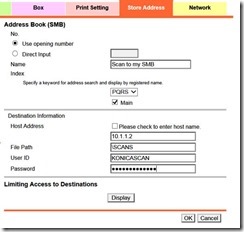
Recent Comments